18 juillet 2017

Par défaut, l’ordre de vos comptes dans Thunderbird se fait dans l’ordre chronologique de leur création. Et on ne peut pas en modifier l’ordre directement dans l’interface (par glisser-déposer par exemple).
Si vous avez de nombreux comptes, qui de plus, possèdent des sous-dossiers, cela peut rapidement devenir ingérable (ou tout du moins, une perte de temps).
Le but de cet article est de vous montrer comment les agencer à votre sauce. Il existe des extensions pour faire cela, cependant je ne suis pas partisan d’installer des extensions à tout-va surtout pour des tâches que l’on peut facilement exécuter par soi-même.
Je vous présente donc la méthode manuelle qui est simplissime, mais quelque peu cachée.
Si vous n’avez que deux comptes mail, c’est très simple et vous n’avez pas à appliquer la méthode décrite plus bas. En effet, il vous suffit de définir le compte que vous voulez voir apparaître en premier comme “compte par défaut”.
Pour ce faire : allez dans le menu OutilsParamètres de comptes ou dans les paramètres en haut à droite OptionsParamètres de comptes
Puis, sélectionnez le compte et Gestion des comptesCompte par défaut en bas à gauche.
Prêt pour une immersion et découvrir la face cachée de l’iceberg ?
Vous êtes frileux ? N’ayez peur, la procédure est simple, nul besoin d’être un “geek niveau 10” !
about:config - Les mains dans le cambouis
Si vous êtes un adepte de Mozilla, vous connaissez certainement about:config, l’adresse qui permet d’accéder à la configuration pointue de Firefox.
Nous allons donc nous plonger dans les entrailles de Thunderbird . . .
Mais pas dans le détail évidemment, nous allons uniquement nous intéresser aux options servant à changer l’ordre des comptes mail.
Rendez-vous dans le menu de Thunderbird : OutilsOptions puis les onglets Avancé et Général.
Si vous n’avez pas la barre de menu, pas d’inquiétude, vous pouvez aussi aller dans les paramètres : PréférencesPréférences (oui, deux fois “préférences”, je ne radote pas 😜).
Là, cliquez sur Éditeur de configuration... :
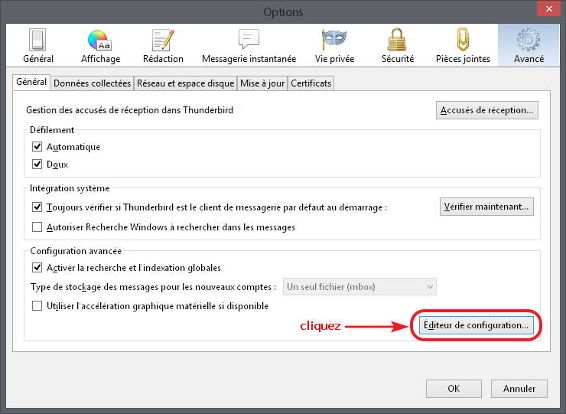
Un message de mise en garde apparaît . . .
Bien évidemment qu’on sait ce qu’on fait ! 😏 Confirmez :
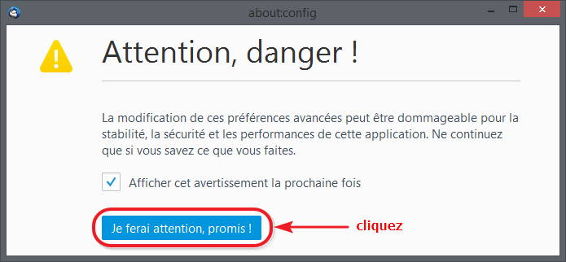
Étape 1 : Jetons un œil à l’ordre des comptes mail
Cette étape n’est pas indispensable au début, mais c’est pour que vous compreniez bien celles qui vont suivre.
Donc, le about:config ressemble à une base de registre avec une liste de paramètres et des valeurs qui leur sont attribuées, le tout étant classées par ordre alphabétique.
Dans cette liste, recherchez l’option mail.accountmanager.accounts .
Pour gagner du temps, saisissez mail.accountm dans la zone de recherche.
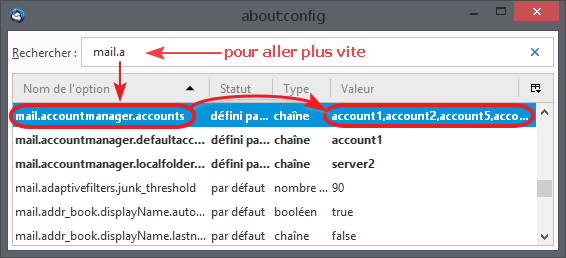
La valeur de mail.accountmanager.accounts devrait être une liste du style : account1,account2, . . .
Donc, si vous en modifiez l’ordre (avec une virgule comme séparateur), l’affichage de vos comptes suivra (après redémarrage de Thunderbird).
Mais, à moins que vous aimiez tâtonner (et risquer de faire des bêtises !), vous vous demandez certainement à quelles adresses mail correspondent ces numéros.
Étape 2 : Papier/crayon (ou une grosse mémoire)
Si vous avez beaucoup de comptes, je vous conseille de vous munir d’un bout de papier et d’un crayon (à l’ancienne).
Pour connaître les correspondances «n° de compte/adresse mail», il va falloir procéder en deux étapes.
1. D’abord, il faut noter à quels serveurs sont attribués ces numéros de compte.
Pour cela, allez voir les options nommées : mail.account.accountX.server (où X est le numéro du compte).
Pour aller plus vite, dans la barre de recherche, saisissez : mail.account.account*.s
(remarquez l’utilisation judicieuse du caractère générique «*» pour rechercher tous les numéros de compte)
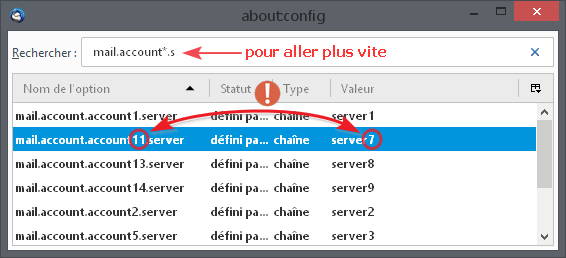
Damned ! Dans certains cas, les numéros ne correspondent pas !
Si tel est votre cas, c’est que vous avez supprimé des comptes et Thunderbird a ajusté les serveurs. Donc, aucun souci, mais cela nous oblige à avoir une étape supplémentaire.
C’est là qu’interviennent le papier et le crayon. Faites un beau tableau à 3 colonnes et notez dans les 2 premières vos numéros de compte et les serveurs correspondants (voir l’exemple de tableau plus bas).
2. Recherchons les correspondances serveur/compte mail
Ensuite, il vous faudra chercher l’option mail.server.serverY.name (où Y est le numéro de serveur) et vous aurez des infos sur les correspondances serveur/adresse.
Tapez mail.server.server*.name dans le champ de recherche
Ici, je ne vous fais pas de capture d’écran mais vous devriez avoir compris le principe.
Retrouvez votre note-papier et complétez la troisième colonne de votre tableau :
| n° Compte | n° Serveur | Adresse Mail |
|---|---|---|
| 1 | 1 | adresse.secondairechezbidule.fr |
| 11 | 7 | adresse.principalepataouchnok.net |
| ... | ... | ... |
Pour finir
Toujours avec votre petit tableau, il ne vous reste plus qu’à saisir une nouvelle liste dans la valeur de mail.accountmanager.accounts comme nous l’avons vu dans l’étape 1.
Je ne saurais que trop vous conseiller de mettre de côté la liste d’origine (dans un éditeur de texte), au cas où . . .
Comme je l’ai précisé en début d’article, votre premier compte est le compte par défaut, donc inutile de changer son emplacement dans la liste, mais rien n’empêche de le faire par pure cohérence.
Et voilà ! Si vous avez bien suivi le processus, vous devriez après redémarrage de Thunderbird avoir vos comptes dans l’ordre souhaité . . .
Et l’immense satisfaction d’avoir fait les choses par vous-même, sans avoir fait appel à une extension tierce !
